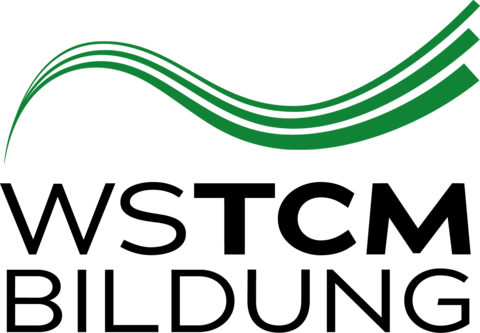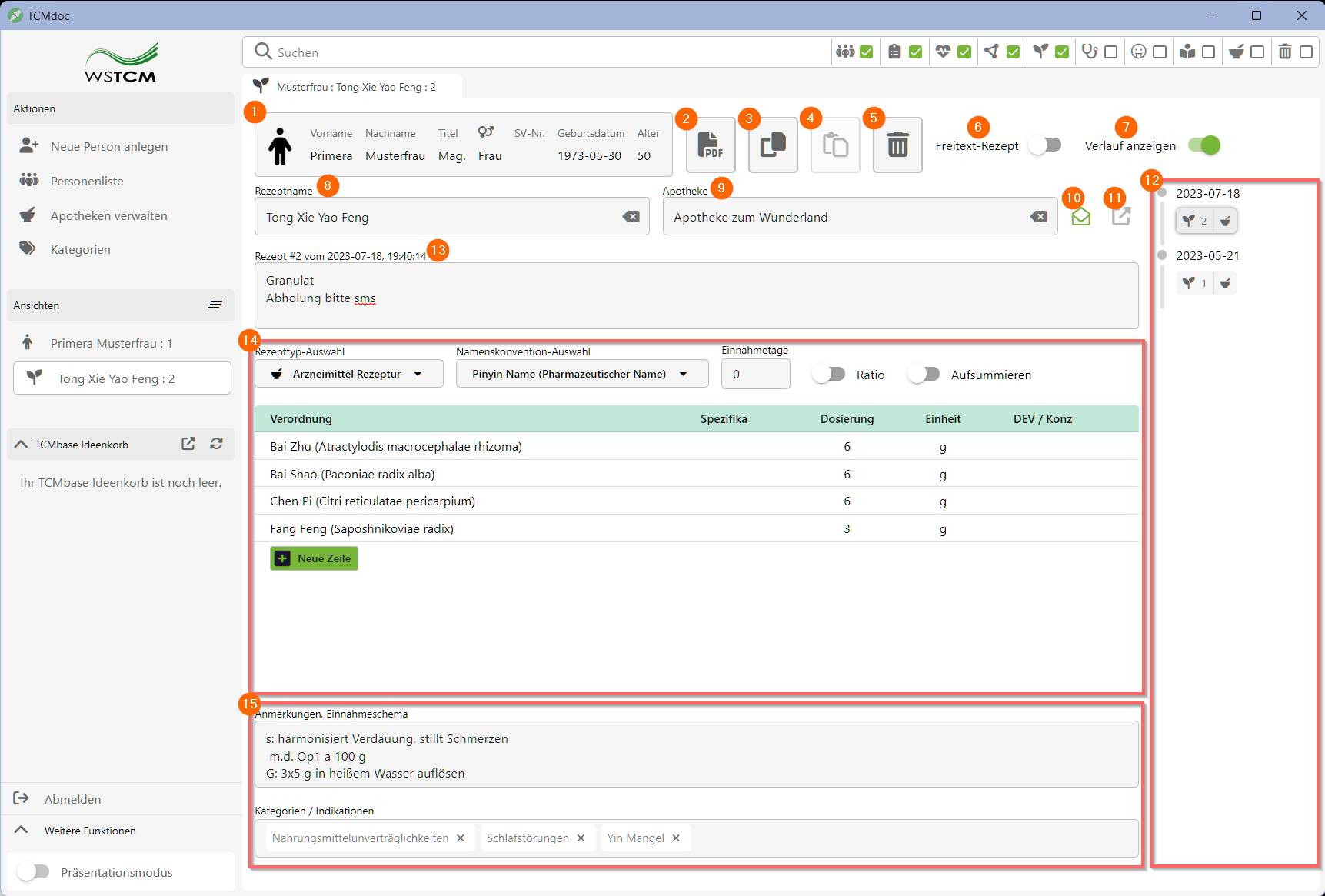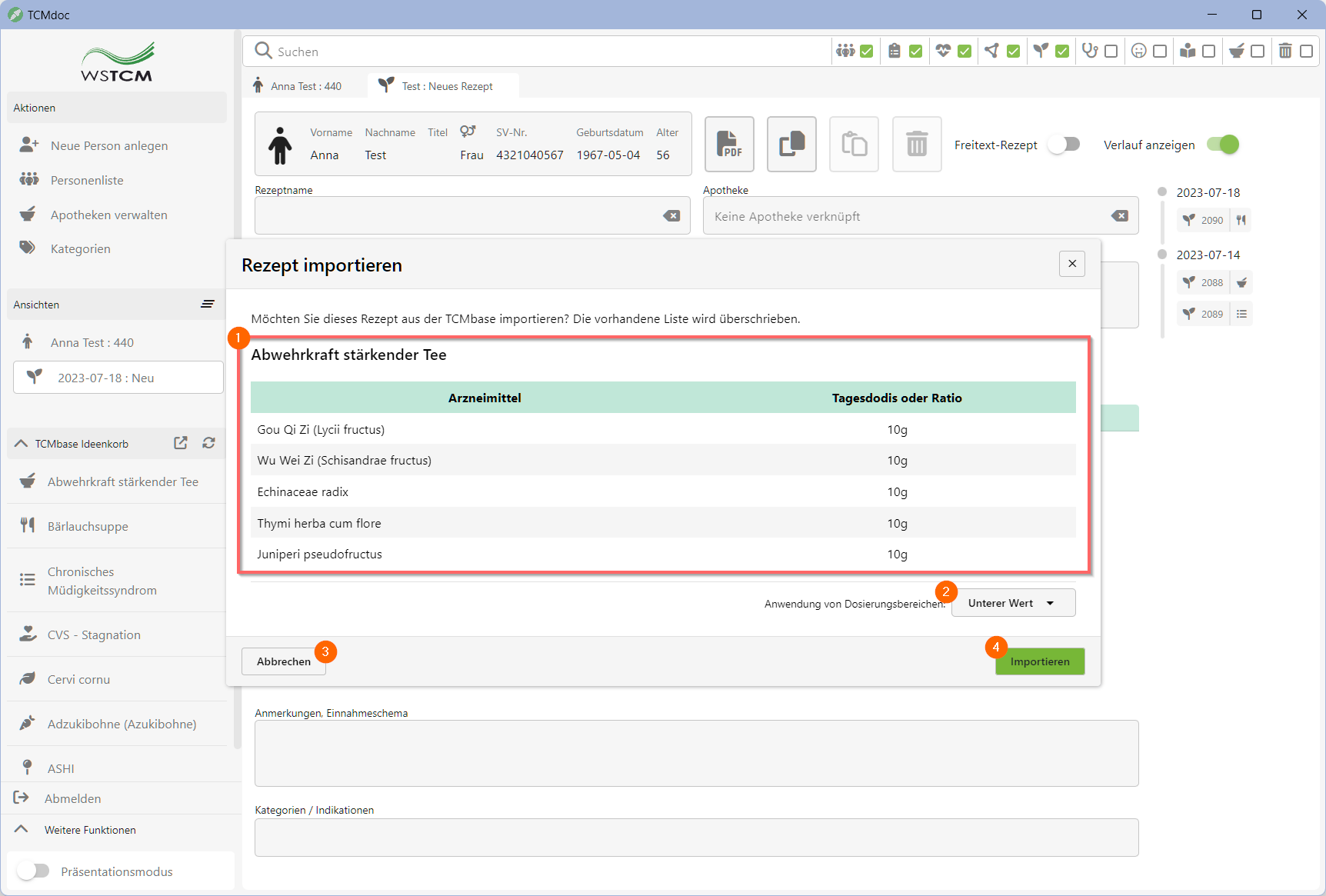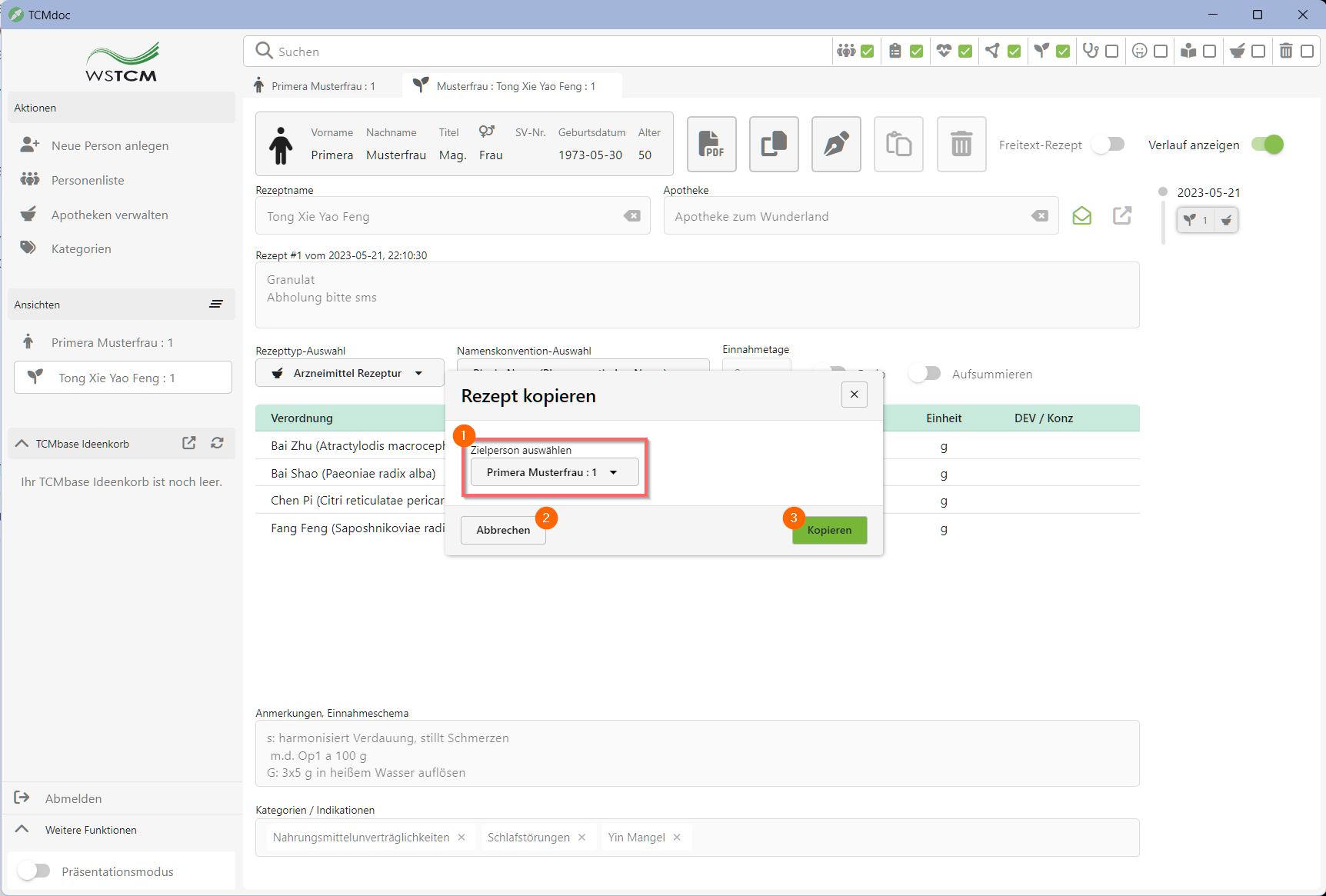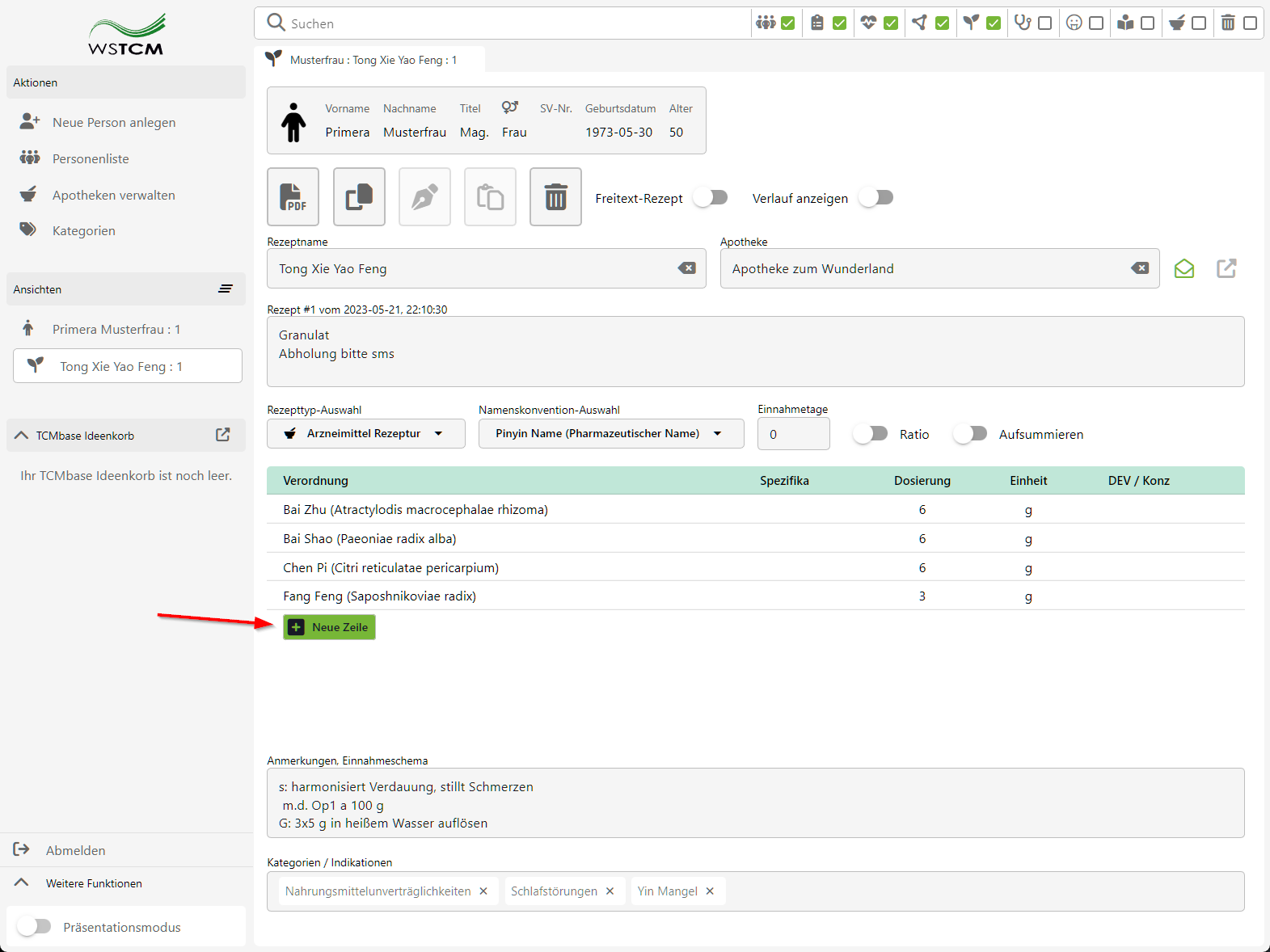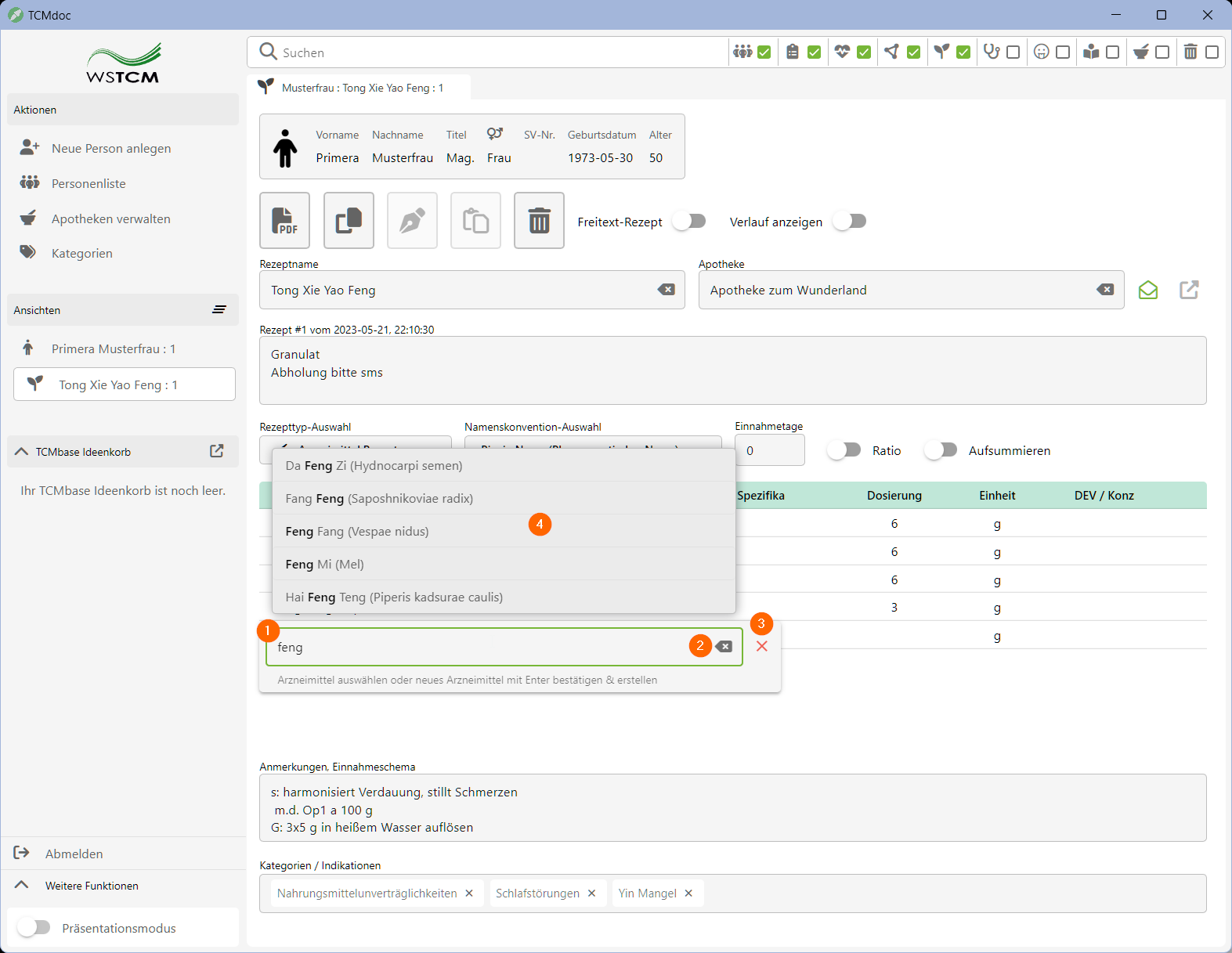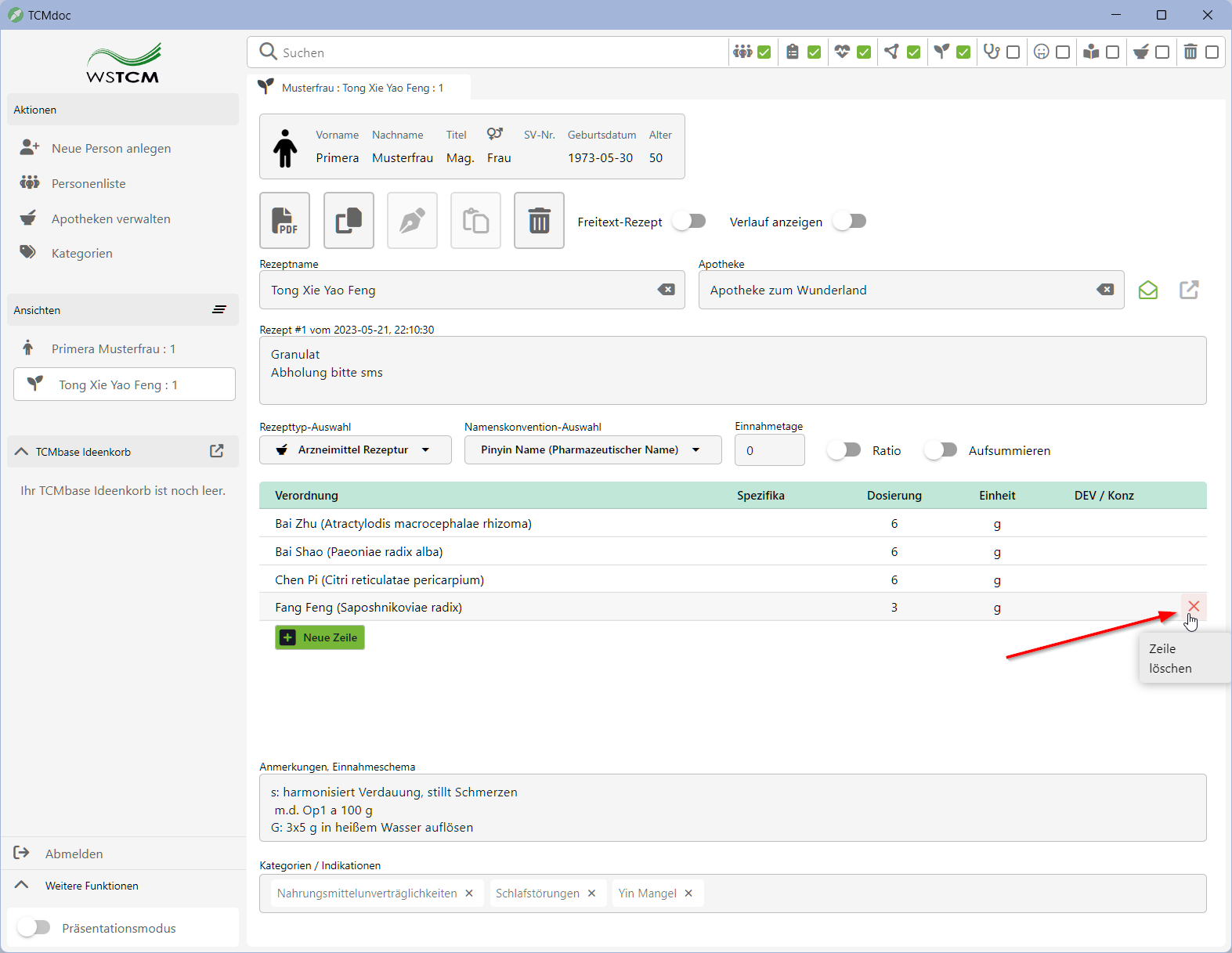1. Die verknüpfte Person. Ein Klick darauf öffnet das zugehörige Personenblatt.
2. Als PDF exportieren: Speichert dieses Blatt als PDF-Ausdruck an einen Ort Ihrer Wahl auf Ihrem Gerät.
3. Rezept zum Benutzer kopieren: Diese Funktion erstellt eine Kopie dieses Rezepts. Mehr dazu weiter unten.
4. Aus Zwischenablage/Ideenkorb einfügen: Überträgt gemerkte Elemente aus dem Ideenkorb, die in der Zwischenablage liegen, auf dieses Rezept. Elemente legen Sie in die Zwischenablage, indem Sie diese in der Ideenkorb-Liste in der Hauptnavigationsleiste anklicken oder auf einem Ideenblatt die Funktion "In die Zwischenablage kopieren" nutzen.
5. Löschen: Diese Funktion markiert das aktuelle Blatt als gelöscht. Es wird nicht mehr in Ordinationen aufgelistet und erscheint nur in Suchergebnissen, wenn die Option "Gelöschte anzeigen" aktiviert ist.
6. Dieser Schalter aktiviert bzw. deaktiviert den Freitext-Modus des Rezepts. Ein Freitext-Rezept blendet alle Elemente des ausgewählten Rezepttyps (14) aus und gibt dem Rezept-Freitext (13) dafür viel Raum. Damit können Sie den gesamten Inhalt des Rezepts frei verfassen.
7. Dieser Schalter aktiviert bzw. deaktiviert den Verlauf (12).
8. Dieses Feld erfüllt zwei Funktionen
- Sie können dem Rezept einen beliebigen Namen geben. Dies ist vor allem hilfreich, um es später über die Suchfunktion möglichst schnell wiederzufinden.
- Rezepte aus der TCMbase Wissensdatenbank können ausgewählt und direkt importiert werden. Mehr dazu weiter unten.
9. Optional können Sie hier eine Apotheke mit diesem Rezept verknüpfen. Wenn eine Apotheke verknüpft ist, werden Funktionen (10) und (11) freigeschaltet, und PDF-Rezepte können mit dem Passwort der Apotheke verschlüsselt gespeichert werden.
10. E-Mail verfassen: Diese Funktion öffnet Ihr E-Mail-Programm mit der vorab ausgefüllten Adresse der Apotheke.
11. Apotheke öffnen: Diese Funktion öffnet die verknüpfte Apotheke in einem neuen Tab.
12. Der zeitliche Verlauf aller Rezepte dieser Person: Ein Klick auf die kleinen Karten ermöglicht die Navigation zum jeweiligen Rezept.
13. Freitext-Feld für Ihre individuellen Eingaben.
14. Das Herzstück jedes Rezepts – Der Inhalt: Dieser Eingabebereich bietet an den ausgewählten Rezepttyp angepasste Eingabeelemente, zum Beispiel die Auswahl von Arzneimitteln bei Arzneimittel-Rezepturen oder Lebensmitteln bei Lebensmittel-Rezepten. Die Spalten der jeweiligen Tabelle sind ebenfalls an die Anforderungen des Rezepttyps angepasst. Mehr dazu weiter unten.
15. Anmerkungen, Einnahmeschema und Kategorien sind auf allen Rezepten verfügbar.
Hinweis: Wenn der Datensatz nicht aus der aktuellen Tagesordination stammt, muss die Bearbeitung des Elements mit dieser Funktion zunächst freigeschaltet werden. Für Datensätze, die zur aktuellen Tagesordination gehören, wird diese Funktion nicht in der Leiste der Aktions-Buttons angezeigt.
Rezept aus TCMbase importieren
1. Der Inhalt des Rezepts das aus der TCMbase Wissensdatenbank importiert werden soll.
2. Manche Rezepte geben ihre Dosierung in einem Von-Bis-Bereich an (z.B. 10-20g). Mit dieser Option können Sie wählen, ob beim Importieren der untere (in diesem Beispiel 10g) oder der obere Bereich (20g) gewählt werden soll. Diese Einstellung wird automatisch auf alle Zeilen angewendet.
3. Import abbrechen.
4. Das Rezept importieren: Der Inhalt des bestehenden Rezepts wird überschrieben, falls es nicht leer ist.
Rezept zu Benutzer kopieren
1. Hier wählen Sie die Person aus, zu der das Rezept kopiert werden soll. Nur geöffnete Personenblätter stehen zur Auswahl. Öffnen Sie also im Vorfeld auch die Zielperson.
2. Kopiervorgang abbrechen.
3. Rezept kopieren: Kopierte Rezepte werden erst in die Tagesordination der Zielperson gespeichert, wenn Änderungen vorgenommen werden, der "Speichern"-Button in der Aktionsleiste gedrückt wird, oder das Blatt geschlossen und die Option "Speichern" ausgewählt wird.
Neue Zeile hinzufügen und bearbeiten
Klicken Sie auf den Button "Neue Zeile", um dem Rezept eine neue Zeile hinzuzufügen. Dieses Prinzip gilt für alle Rezepttypen.
Unmittelbar nach dem Klicken erscheint das Eingabefeld für die Auswahl des Arzneimittels, Lebensmittels etc. Die Bestandteile dieses Feldes sind wie folgt strukturiert:
- Das Texteingabefeld zum Filtern und Suchen von Arzneimitteln, Lebensmitteln und Ähnlichem, entsprechend dem Rezepttyp. Sie können eine Zeile aus der angezeigten Liste per Mausklick oder Tastaturnavigation (Pfeiltasten + Enter) auswählen, um die Eingabe zu bestätigen. Die Namen der Einträge und damit der notwendige Filter, um sie finden zu können, werden durch die ausgewählte Namenskonvention im Rezept bestimmt. Benutzerdefinierte Einträge (z.B. "Mein Kraut") werden automatisch erstellt und in Ihrer Datenbank gespeichert, wenn Sie einen frei eingegebenen Text mit Enter bestätigen, statt einen Eintrag aus der Liste zu wählen.
- Hier erscheinen Buttons, um die Eingabe zu erleichtern. Derzeit sichtbar ist der "Text löschen"-Button, der den Textinhalt des Eingabefeldes löscht und damit effektiv den Filter zurücksetzt. Handelt es sich bei diesem Eintrag um einen benutzerdefinierten, erscheint an dieser Stelle zusätzlich auch noch ein zweiter Button (Mülleimer-Symbol), mit dem das benutzerdefinierte Kraut (oder Lebensmittel, oder Akupunkturpunkt, etc) gelöscht werden kann.
- Mit einem Klick auf das "X"-Symbol wird der Eingabevorgang abgebrochen, Ihre Änderungen werden verworfen, und der Inhalt der Zeile wird nicht verändert.
Dieses Prinzip der PopUp-Editoren mit Filterfunktion ist in jeder Spalte anwendbar.
Eingabefelder ohne Filter navigieren bei der Bestätigung mit der "Enter"-Taste automatisch in die nächste Zeile und lassen sich auch per Pfeiltasten bedienen, um eine möglichst zügige Rezepterstellung zu gewährleisten.
Zeile löschen
Wenn Sie den Mauszeiger über die Zeilen des Rezepts bewegen, erscheint am rechten Rand ein rotes "X". Dies ist der Button zum Entfernen der Zeile.